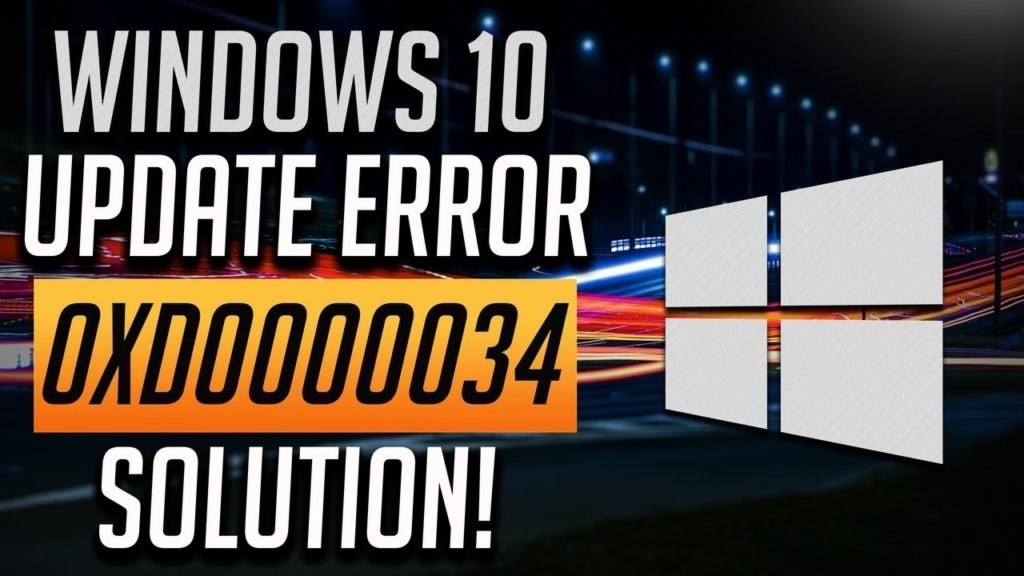Windows 10 update installation failed:
In most cases, Windows Update failed to install or the computer shows an error because it could not connect to the appropriate update server and there is not enough memory in the system reserved partition. Additionally, the Windows Update database is corrupted when Windows Update is interrupted or fails to install. If you also have this problem, Windows Update failed to install here some effective solutions that you should try.
- Force Windows 10 to download KB4517389 from scratch.
Method 1: Delete the Windows Update folder.
The most common cause of Windows update issues is an incomplete download of the update. In this case, you need to delete the Windows Update Store folder (C: \ Windows \ Software Distribution) to force Windows to re-download the update.
- To delete a Windows Update storage folder:
- Press the Win key + R keys to open the Run command
- Type msc and press OK.
- From the list of services, find the Windows Update service in the right pane.
- Right-click on it and select Stop. *
Note: If you cannot stop the Windows Update service, then do the following
- Double click on Windows Update service to open its features.
- Turn off the startup type to disabled and click OK.
- Restart your computer.
- After restarting, open Windows Explorer and navigate to the C: \ Windows folder.
- Locate and delete the software distribution folder.
Do note:
- If you are unable to delete the folder with the “Folder in use – try again” error, restart Windows in “Safe Mode” and repeat the process.
- If you have disabled the Windows Update service (startup type = disabled), then go to Services and set the startup type automatically.
- Restart your computer.
- Follow the instructions from this post to clean up useless files.
- Proceed to the next step.
Method 2. Download again and try to install the update.
- After restarting, go to Start> Settings> Update and Security.
- Click Check for Updates.
- Finally allow Windows to download and install the update.
- Install Windows 10 Update KB4517389 with Upgrade Assistant.
- Follow the instructions in step-1 from the above method-1 to delete the “Software Distribution” folder and the useless file.
- Navigate to the Windows 10 download site and click the Update button now.
- When prompted, click on the “Windows10Upgrade9252.exe” file to start the installation immediately.
- Finally click on the Update Now button and follow on screen, which will ask you to update your system to the latest version of Windows 10.
- Fix Windows corruption errors using DSM and SFC tools.
- In start menu, type: cmd or command prompt
- Right-click on the command prompt and select Run as Administrator.
- In the Command Prompt window, type the following command and press Enter:
- exe / Online / Cleanup-Image / Restorehealth
- Be patient until the DISM component store is repaired. When the operation is complete (you should be informed that component corruption has been resolved), enter the following command: sfc/scannow
- When the SFC scan is complete, restart your computer.
- Try updating your system again.
- Install Windows 10 KB4517389 Update with In-Place Upgrade.
Another common way to fix Windows 10 update issues by installing an update from a Windows ISO file is to perform a Windows 10 repair-update. To do that:
- Download and install media creation tool from Microsoft website
- Click on Upgrade this PC
- Click on Download and Install updates (recommended)
- After that you will be asked what files to keep. For that click on Change what to keep.
- Select Keep personal files and apps and then click Next.
- Follow the instructions required on screen to complete the upgrade process
* Notes:
- On the ‘Ready to install’ screen, save the private files before clicking Install and make sure the Applications option is selected.
- Detailed instructions on upgrading to Windows 10 can be found in this article: How to Repair Windows 10.
We hope the above solutions mentioned would have helped in resolving windows update issues. Comment below which one worked for you.