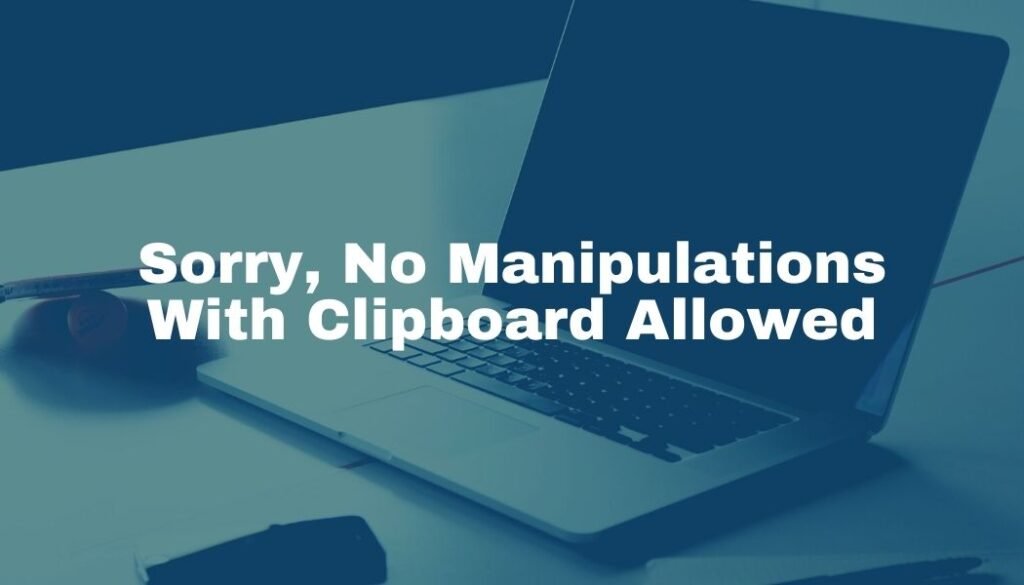Contents
When we get any Mac’s error, we Restart our Mac, and many of the problems get resolved by restarting. Like that when we get error copy and paste not working at that time, a single restart can solve our issue, but consider if we are having a conference call with our potential clients. Suddenly, We got the message on our Mac screen “sorry, no manipulations with clipboard allowed” At that moment, we don’t have time to restart our Mac.
Before we starting to Stay away from sorry, no manipulations with clipboard allowed error
This is the most annoying issue that Mac users have to face many times. These system errors are common, and there are many reasons for these errors. The solutions to this problem are also diverse. You can easily resolve this issue with some troubleshooting steps.
You will also face this issue when your device is loaded with unnecessary stuff or open websites.
There are several common reasons for Mac’s standard functions error, like With unnecessary stuff and overloaded with free activities, the device is clogged. That’s why we need to keep our Mac clean and away from duplicate files, to seamless and smooth working condition.
There are many apps for Mac to keep it clean and take care of our Mac. For that, you have to install an app like Mackeeper. With some clicks and voila, this app will clean junk and remove useless applications, also delete duplicate files.
Whenever we use MacBook and an error like “sorry, no manipulations with clipboard allowed”, this time is very frustrating for all of us. We know that this is a common problem in most of MacBook’s. Here in this article, we are going to see how to deal with this problem, and I will help you with this issue how to solve it efficiently and by following some simple steps.
Using any computer copy and paste is the main thing that we most time use means we can say this is the heart of any computer. For a long time, we use this feature for over a decade, and still, we are using it; this makes us very productive and helps us towards all sorts of work.
We can copy videos, images, text, and type of files in any place and paste them to another location on our computer because of this feature. Therefore, we get frustrated when we get an error in these basic features like copy and paste while working on Mac. Luckily, we have done some research, and we found a few workable solutions for “Copy and paste not working on Mac”.
When we see the error “Sorry, No Manipulations with Clipboard Allowed”?
Mostly Apple company and its products are known for their iPhone Operating System. IOS is well-known and mainly installed in all Apple products. The Mac run faster and smoother because of this OS. The chances of error in MacBook are very few because of this OS.

Regrettably, if any other application is faulty or your OS contains an error-code or corrupt file, you might see numerous errors. Sorry, no manipulations with clipboard allowed, that kind of blunder may be caused by an outsider application disappointment or issues with your OS itself.
Here now, we will see how to work on, No Manipulations with Clipboard Allowed on Mac.
Actually, it is an effortless way to eliminate this copy-paste not working problem on your Mac. If you have made any change to your Mac, like downloaded any application, the software, then I recommend that you reverse that changes and check if your issue is solved. If not, then please follow the steps from this article.
#1. Restart System

The simple step to get rid of such problems and errors is to restart your system. Giving a simple restart, this issue could be solved if any cached data from such apps or some incompatible codes will instantly leave away after a restart.
Save your work files and close all Mac’s applications, Top right corner of your Mac, there is a small Apple icon you click here and select the restart option.
#2. Using Activity Monitor, you can solve Copy & Paste not working problem
Here is the second option if the restart option not works. The problem persists, and sorry, no manipulations with clipboard allowed error on your Mac. Go with these steps to the left of the application using Activity Monitor.
Through Activity Monitor Force Clipboard to launch again in Mac OS
#1. Open the Activity monitor app using spotlight or go to Applications >> Utilities >> Activity Monitor.


#2. Select the search box at the top corner of the activity monitor’s right-hand side and type ‘board ‘(Without quotes).

#3. Click on the “board” option under Process Name, and there will be a button “Force Quit” click on that to end the boarding process.

#4. Leave Activity monitor and now check using the applications before displaying errors while copying and pasting the issue on your Mac.
Now we will turn to the third option to resolve the issue Mac Clipboard issue.
#3. Using Terminal, we can Fix the Mac Clipboard issue
We look at this method as the alternative to the previous process if you are familiar with using Terminal in your Mac. By using Terminal Application, you can easily and quickly eliminate or quit the clipboard’s activity and resolve the issue.
Now come the steps to solve the copy and paste not working issue on your Mac.
- Go to the Terminal application and Follow the steps Applications > Utilities > Terminal or use spotlight.
- Write kill all pboard in the Terminal and press Enter
- Lastly, it would be best if you exited the Terminal on your Mac.

#4. Check if any Update is there.
Sometimes we get Clipboard errors might be because of corrupt code or lousy cache file. Therefore Companies Always recommend us to Keep your Mac Updated to get proper security and software updates.
Here are some steps to Update your Mac.
Step 1
Check the extreme top-left corner of your Mac screen; there will be an Apple Icon; click on that Icon.
Step 2
Now select the first option, which says “About this Mac”.
Step 3
Check at the end of the popup box. You will see “Software update.” click on that option.

Step 4
Now you have to click on the Upgrade Button to Start Downloading the update. Your Mac installs the update automatically and notifies you regarding the expected restart when everything is done.

Final words!
Using my suggested methods, I hope your problem with Copy Paste Not Working on your Mac will be solved. If the issue of “sorry, no manipulations with clipboard allowed” persists even after using my suggested methods, just let me know by commenting on this post. Also, if you have any suggestion from your end, you can suggest in the comment.